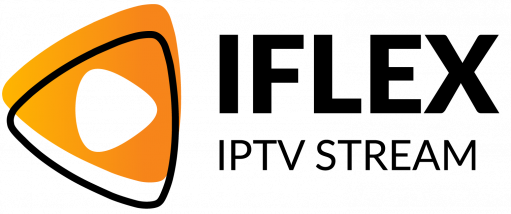The NVIDIA Shield TV has long been regarded as one of the best streaming devices available, offering a combination of performance, features, and versatility that sets it apart from the competition. Whether you’re a casual viewer, a serious gamer, or someone who wants the highest-quality streaming experience, NVIDIA Shield TV can meet your needs.
In 2024, 4K streaming has become increasingly popular, and the NVIDIA Shield TV is fully equipped to handle this high-definition resolution. This article will guide you through the process of streaming 4K content on the NVIDIA Shield TV, explain how to optimize your setup for the best performance, and suggest the best IPTV apps for 8K TVs.
Buy 1 Year IPTV Subscription and Enjoy Unlimited Content
Why Choose NVIDIA Shield TV for Streaming 4K?
Unmatched Streaming Quality
The NVIDIA Shield TV provides 4K HDR streaming with support for Dolby Vision and HDR10, making it an excellent choice for users who want top-tier video quality. Whether you’re watching movies, sports, or TV shows, the *AI upscaling feature ensures that even lower-resolution content is upscaled to near-4K quality. This makes it a standout choice for streaming 4K content and ensures an immersive viewing experience.
Powerful Performance
The NVIDIA Shield TV is powered by the Tegra X1+ processor, which is optimized for high-end gaming and media consumption. The device’s performance is perfect for handling 4K HDR video without buffering, making it ideal for watching content in the highest possible quality.
Wide Range of Streaming Services
The NVIDIA Shield TV supports a range of popular streaming platforms, including Netflix, Amazon Prime Video, YouTube, Disney+, and HBO Max, all of which offer content in 4K resolution. This makes it a versatile choice for anyone looking to stream 4K content from various providers.
Setting Up Your NVIDIA Shield TV for 4K Streaming
Setting up the NVIDIA Shield TV for 4K IPTV streaming is a straightforward process. Follow these steps to ensure that you’re ready to enjoy the highest-quality video content:
1. Ensure Your TV Supports 4K Resolution
Before you start streaming in 4K, ensure that your television supports 4K resolution and HDR. Check the specifications of your TV to confirm that it can handle 4K HDR content, as not all 4K TVs are equipped with Dolby Vision or HDR10 support.
2. Connect Your Shield TV to the 4K HDMI Port
To stream 4K content, connect the NVIDIA Shield TV to a HDMI 2.0 or higher port on your TV. Ensure that the HDMI cable you’re using supports 4K HDR.
3. Enable 4K in the Settings
Once the device is connected, power on your NVIDIA Shield TV and follow these steps:
- Go to Settings from the home screen.
- Scroll down to Display & Sound and select it.
- Under Resolution, make sure the 4K (60Hz) option is selected.
4. Select the Correct Streaming App
Choose a streaming service that offers 4K content, such as Netflix, Disney+, or Amazon Prime Video. Make sure you have a premium subscription to enable access to 4K content, as some services restrict access to 4K for basic subscribers.
5. Adjust Audio Settings for Optimal Quality
For an immersive viewing experience, enable Dolby Atmos if your setup supports it. Go to Settings, then Display & Sound, and select Surround Sound to activate Dolby Atmos or Dolby Digital Plus for the best audio output.
Optimizing Your NVIDIA Shield TV for 4K Streaming
Once you’ve set up your Shield TV for 4K streaming, you can optimize its performance for the best viewing experience.
Use a High-Speed Internet Connection
Streaming 4K content requires a stable and fast internet connection. To avoid buffering, ensure that your internet speed is at least 25 Mbps or higher. If you’re using Wi-Fi, make sure you’re connected to a 5GHz network for better speeds and stability. For the best performance, consider using a wired Ethernet connection.
Enable AI Upscaling
One of the unique features of NVIDIA Shield TV is AI upscaling. This feature uses deep learning to upscale lower-quality content to near-4K resolution. This can be especially useful for streaming content that’s not natively available in 4K.
To enable AI upscaling:
- Go to Settings > Display & Sound > Upscaling.
- Select AI Upscaling to enhance the image quality of lower-resolution content.
Adjust Streaming Settings in Apps
Many streaming services allow you to adjust video quality settings within their apps. Make sure to select the highest possible resolution for the best viewing experience.
- In Netflix, go to Settings > Playback Settings, and select High for streaming quality.
- In YouTube, ensure the video is playing in 4K by selecting the highest resolution option in the settings.
Maintain Device Performance
Regularly restart your NVIDIA Shield TV and clear any unnecessary cache to ensure smooth performance. You can also enable automatic updates for apps and the system to keep your device up-to-date with the latest software enhancements.
How to Screen Mirror IPTV to Roku from Your Smartphone
Best IPTV Apps for Streaming 4K on NVIDIA Shield TV
For users who want to watch live TV channels and sports in 4K, IPTV apps are an excellent choice. Here are some of the best IPTV apps that work well with NVIDIA Shield TV:
1. IPTV Smarters Pro
IPTV Smarters Pro is a powerful app for streaming live TV channels, sports, and movies. It supports 4K streaming and integrates easily with various IPTV services. The app also features a user-friendly interface, customizable layouts, and EPG (Electronic Program Guide) support.
2. Perfect Player
Perfect Player is another top-tier IPTV app compatible with NVIDIA Shield TV. It offers an intuitive interface and supports 4K resolution. Perfect Player works well with m3u playlists, making it a versatile choice for IPTV streaming.
3. TiviMate
TiviMate offers excellent IPTV support for 4K streaming. It features a clean interface, supports multiple playlists, and allows for easy navigation through channels and on-demand content. It also supports Catch-Up TV and EPG features.
Common Issues and Troubleshooting Tips for 4K Streaming
While 4K streaming on NVIDIA Shield TV is typically smooth, some users may encounter occasional issues. Here are some common problems and how to fix them:
1. No 4K Video Output
- Check HDMI cable and port: Ensure that your HDMI cable supports 4K and is plugged into the correct HDMI port on your TV.
- Set 4K resolution in Settings: Go to Settings > Display & Sound and make sure 4K (60Hz) is selected.
2. Buffering or Poor Streaming Quality
- Check your internet speed: For 4K streaming, a speed of at least 25 Mbps is recommended. Use a wired Ethernet connection if possible for better stability.
- Change video quality settings in apps: Some apps, like Netflix, allow you to select the streaming quality. Make sure it is set to High.
3. Audio Issues
- Enable Dolby Atmos: Ensure that Dolby Atmos is enabled under Settings > Display & Sound > Surround Sound.
- Check receiver compatibility: Make sure your AV receiver or soundbar supports Dolby Atmos if you’re using it for audio output.
Top 10 Tips for Smooth IPTV Playback on Chromecast
FAQs

1. Can NVIDIA Shield TV stream Netflix in 4K?
Yes, the NVIDIA Shield TV supports Netflix in 4K with Dolby Vision and HDR10.
2. Do I need a specific subscription to stream 4K on Netflix or other services?
Yes, for Netflix and other platforms, you need a premium subscription that includes access to 4K content.
3. Can NVIDIA Shield TV upscale HD content to 4K?
Yes, the Shield TV uses AI upscaling to improve lower-resolution content to near-4K quality.
4. What internet speed is required for 4K streaming?
A stable internet connection with a speed of at least 25 Mbps is recommended for 4K streaming.
5. Can I stream 4K live TV using IPTV apps?
Yes, apps like IPTV Smarters Pro, Perfect Player, and TiviMate support 4K IPTV streaming on NVIDIA Shield TV.